SNOMED CT E-Learning Course Guide
| Site: | SNOMED CT E-Learning Platform |
| Course: | Course Information |
| Book: | SNOMED CT E-Learning Course Guide |
| Printed by: | Guest user |
| Date: | Sunday, 2 November 2025, 8:08 PM |
Description
This is a general guide for SNOMED CT E-Learning Courses.
1. Introduction
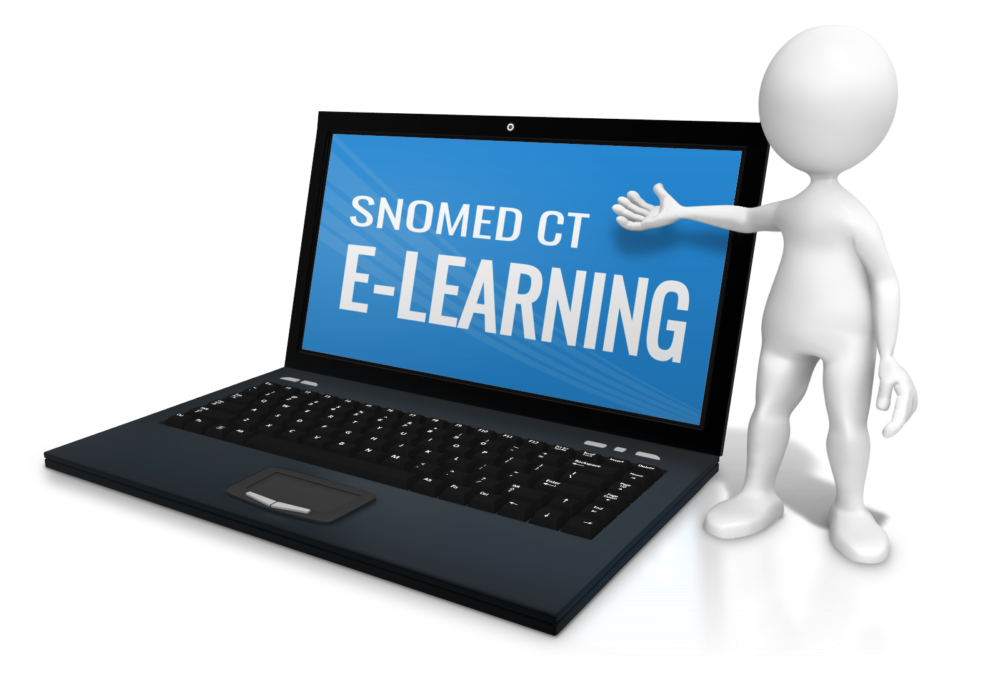
This guide sets out general information applicable to all SNOMED CT E-Learning courses. Anyone taking a SNOMED CT E-Learning course should read this guide and refer to it for advice on use of the E-Learning resources within their course. Course participants must also read the specific guide for the course they are taking and the E-Learning Assessment Guide.
2. Course Structure
3.1 Learning Resources
All courses include the following learning resources:
- Presentations
- References to related documents and resources
- Assessments
Some courses may also include one or more of the following learning resources:
- Interactive webinars
- Exercises
- Assignments
- Videos
3.2 Course Modules
Each E-Learning course is divided into modules. Each module consists of a specified set of learning resources and is scheduled for completion within a particular period of time during the course. Some advanced courses may include a choice between modules. In all other cases, all modules are mandatory.
Access to modules may be managed so that a module can only be accessed when previous modules have been successfully completed. Access to the E-Learning Assessments for a module may be dependent on prior completion of other required resources in the module.
Completion of a course module requires the participant to view all the E-Learning Presentations in that module and to pass any E-Learning Assessments that form part of that module. If a course module includes interactive webinars or activity assignments, the participant may also be required to attend webinars and/or to demonstrate successful completion of assignments.
3.3 Course Completion
Completion of a course requires completion of all mandatory course modules within the timetable specified for the course. For many courses, successful completion also requires the participant to pass a final E-Learning Assessment. For some advanced courses, other forms of assessment may also be included.
3.4 Course Completion Certificates
Course participants who successfully complete a course will receive a completion certificate indicating that they have completed the course. Where appropriate, the completion certificate will also indicate the final assessment mark and/or a pass-grade. Course completion certificates will include the date the course was taken and may note requirements for refresher courses to update knowledge.
3. Terms and Conditions
By enrolling in any of our E-learning courses, learning pathways or exams, you are acknowledging the full acceptance of our Terms and Conditions and E-Learning Privacy Policy (available at http://snomed.org/elearning-privacy).
4. Accessing Resources
 Login
Login
All those taking E-Learning courses need an account on the E-Learning Server. To login to your account please type in your user name (e.g. email address) and password. If you do not already have a SNOMED CT E-Learning login then please create an account here. Once you have received your initial password, you will be able to update your password and also add additional details to your student profile.
4.1. Viewing Resources
To view E-Learning presentations and take E-Learning assessments your browser needs to support HTML5.
The table below identifies the minimum requirements for viewing the presentations and assessments. Please review this and ensure that you are able to use a solution that allows you to view the presentations effectively.
Table 1. Minimum requirements for viewing E-Learning presentations and assessments
| HTML5 |
One of the following browsers
Other browsers supporting HTML5 may work but this is not confirmed by the providers of software that generates the presentation packages. |
Some parts of SNOMED CT E-Learning courses make use of the SNOMED CT Browser (http://browser.ihtsdotools.org). This browser works with most modern browsers but is known not to work with earlier versions of some browsers. For example, it does not work with Internet Explorer version 9 or earlier.
If you have problems viewing content, please refer to Section 9 (Troubleshooting), and if this does not resolve the problem report this as a technical issue using the E-Learning Feedback Form as described in Section 7 (Communication).
Note: If a presentation is updated you may find that you still see an earlier version you viewed before the update. This is due to an older version of the presentation held in your web-browser cache. This may play rather than correctly downloading the updated version. To resolve this issue, please clear your web-browser cache and restart your browser. For details on how to clear the cache of most web-browsers see http://www.wikihow.com/Clear-Your-Browsers-Cache.
4.2. Navigation
1. Using a web-browser go to the E-Learning server (https://elearning.ihtsdotools.org). Click on Log in (top right hand corner)
2. Login using your email address and password.
- You should have received your password in an email. If not then see the note below:
|
Note: If you have not received a password or have forgotten your password:
|
3. When you have logged in you should now see the following screen including the courses to which you have access. These may include public access courses well as the course you are enrolled on.
4. The blocks on the left of the screen are used to access courses and other functionality on the E-Learning server.
The “Navigation” block provides access to a list of current courses available on the server and to the specific courses you are signed up for.
5. Opening up a course in the navigation block shows the components of the course nested under each of the Modules.
-
If you click on items in the navigation menu the course or individual course component will display on the right.
-
Important Note: When you are first enrolled on a course some of the modules or other features may not be visible or may be visible only as titles without any accessible content. Some of these will be visible from the start date of the course but some modules or assessment will only be accessible once you have completed required steps to progress to that point in the course.
6. The checkboxes to the right of each item indicate if you have completed that item.
- In the case of a presentation this will only be set after you have viewed every slide and closed the viewing window. This does not mean you have to view all the slides in a single session. You can interrupt and then resume viewing at another time.
5. Viewing Presentations
Starting a presentation
To view a presentation open the course using the navigation block controls as described in the previous section and click on the first Module.
- Click the title of a presentation. This will open the metadata for the presentation. This provides a short note on the purpose of the presentation, along with the learning objectives and additional information.
- Click on the Enter button to start viewing the presentation.
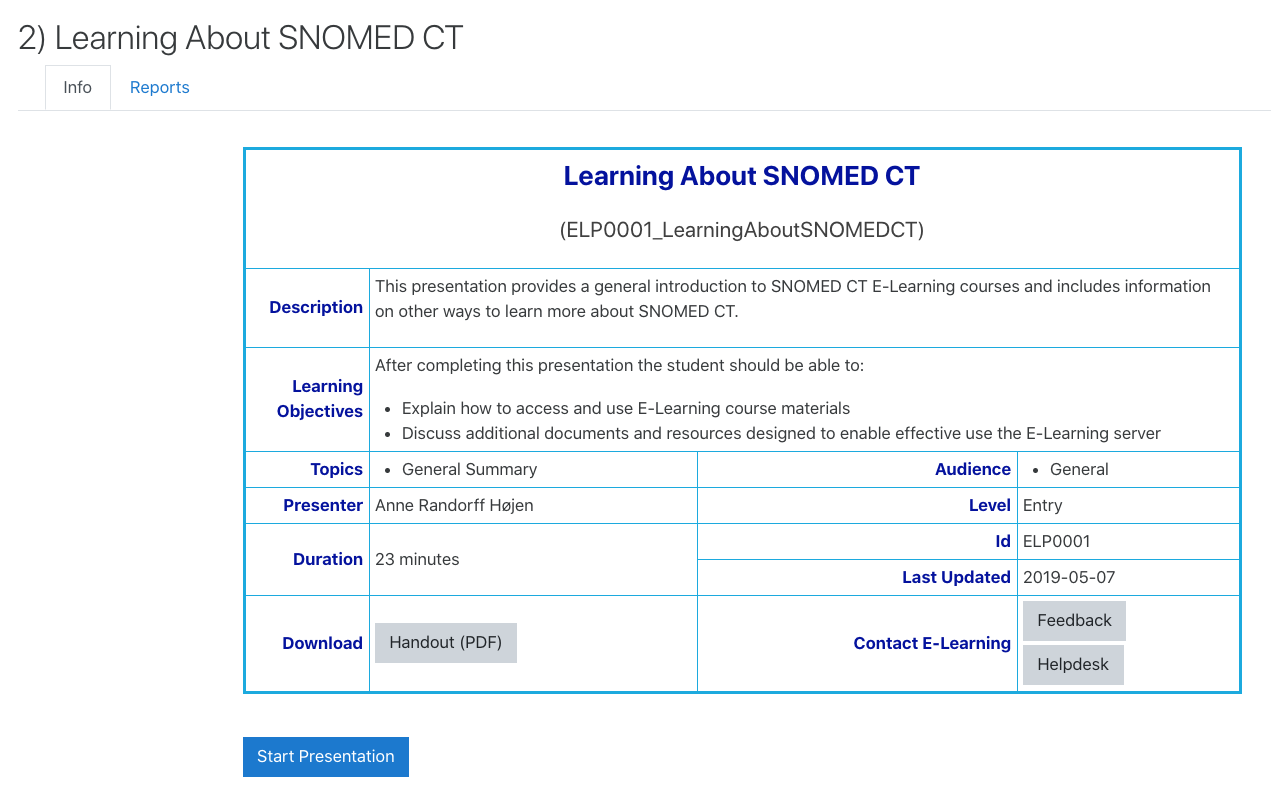
Note
The link labeled 'Submit a comment about this presentation’ allows you to provide feedback about the presentation to help us improve future courses. These comments will be reviewed when we next update the course. Therefore, please do not use that link to ask questions about the content or report any issues you are having with the course. Instead please email these to elearning@snomed.org.
5.1. Viewing Window
The presentation will open in a new browser window.
If you have already viewed part of the presentation you will be offered the option to resume at the point you reached last time.
Click ‘Yes’ to resume where you got to last time or ‘No’ to start from the beginning.
The presentation audio for the first slide (or the slide at which you resume) starts as soon as the initial data has been loaded from the server.
Note: There may be a pause before the presentation audio starts if your Internet connection is slow or if there is heavy demand on the server. This delay may be longer if you are resuming a presentation rather than starting from the beginning because the download needs to reach the point at which you are resuming.
5.2. Presentation View
An example of the normal presenter view is shown below.
- The top left corner shows the presenter and provides an opportunity to see a brief introduction to the speaker (click ‘Bio’).
- The remainder of the left column provides an outline list of the presentation. You can navigate to particular slides using this list.
- The footer area contains several useful controls
- Audio volume,
- Pause/resume button
- Progress bar for the audio and animations within the slide
- A refresh button to restart the current slide
- ‘< Prev’ and ‘Next >’ buttons to move backwards and forwards through the slides
- At the top right there is ‘Resources’ link
- This allows you to access a comment form and in some cases also provides links to other resources.
- The comment form link opens an online form with the name of the presentation entered for reference.
- Note: Before clicking the resources button click the Pause button to halt the presentation. Otherwise, the presentation will continue even though you are not watching it.
5.3. Moving Through a Presentation
In most SNOMED CT E-Learning presentations the slides change automatically and the narrative continues without any user intervention. However, some presentations may include links to follow, self-assessment questions to answer or other suggested learning activities. In these cases, the presentation may pause waiting for you to press a button to continue.
5.4. Exiting a Presentation
Whenever you complete a presentation you should exit by closing the browser window in which the presentation is displayed. Closing the window updates your progress report.
Sometimes due to Internet communications issues with the server the progress you have made with a presentation may not be correctly reported to the server. If you notice that this happens please email elearning@snomed.org for advice.
6. Other Resources
E-Learning Assessments
Before starting an E-Learning Assessment, remember you are only permitted to take each Assessment twice (one retake). See details in the guide to the specific course you are taking.
The key message is that before starting an assessment you should be sure you are ready:
- Have you learned how to use SNOMED CT E-Learning assessments?
- See the E-Learning Assessment Guide
- Have you completed the E-Learning Presentations and any other learning activities in the module?
- Are you confident of your knowledge of the topics taught in the module (or course)?
- Do you have sufficient uninterrupted time to complete the assessment?
- Do you have access to a stable Internet connection?
6.1. Handouts
 You will be able to download (PDF) copies of most of the presentations in each course. These presentation handouts include both an image of each slide and the spoken script, and can be downloaded by clicking the 'Handout (PDF)' button on the bottom left of the Presentation launch page (see screenshot below).
You will be able to download (PDF) copies of most of the presentations in each course. These presentation handouts include both an image of each slide and the spoken script, and can be downloaded by clicking the 'Handout (PDF)' button on the bottom left of the Presentation launch page (see screenshot below).
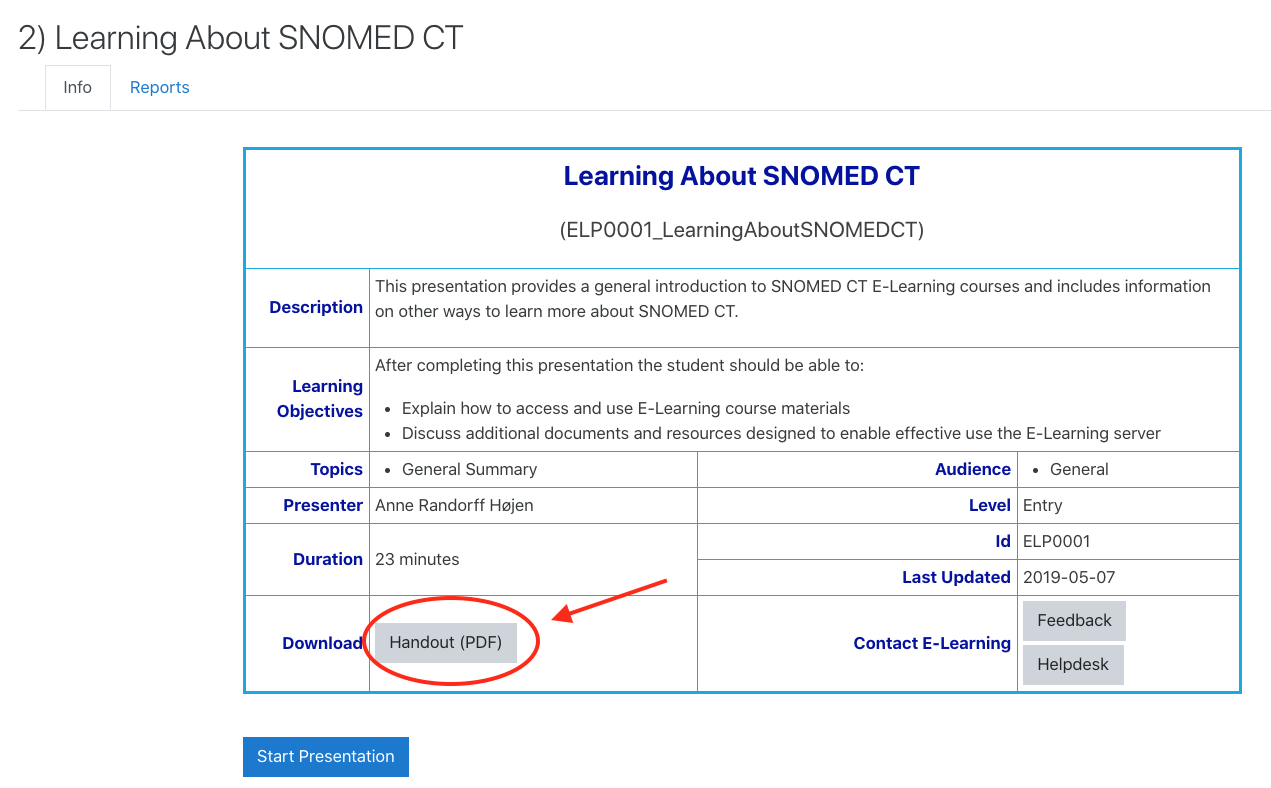
Note that these handouts are provided to enhance the learning experience. Reading the handouts is not a substitute for watching the presentation and will not count towards course completion.
6.2. Documents and other Materials
All courses will include references to materials that you can use for independent study of the topics covered by the course. References to documents relevant to each presentation will usually be found on the final slide of the presentation. Some courses also include a 'Resources' section in each module, with an expandable list of resource links.
The following more general points of reference are also recommended:
6.3. Webinars
Some of the more advanced E-Learning courses include Interactive Webinars in addition to the online resources. Some Interactive Webinars may be an optional additional service to course participants. However, some more advanced courses may require attendance at some of these Webinars as one of the conditions of successful course completion.
Please refer to the specific guide to the course you are taking to check whether Interactive Webinars are available and whether there are any attendance requirements.
If Webinars are provided, you will usually have the opportunity to select from a range of possible times, which are arranged to be convenient in different time zones. Interactive Webinars will be delivered using Zoom and links with relevant details will be provided to those who have signed up to attend.
6.4. Assignments
If your course includes any Assignments, details of these will be provided in the guide to the specific course.
6.5. Exercises
Some SNOMED CT courses include practical exercises. Exercises provide an opportunity to practice the skills taught in the course.
In most courses exercises are optional, but strongly encouraged. Please refer to the course guide for more information on how to perform the exercises in a specific course.
6.6. Videos
Videos are another e-Learning resource which may be offered as part of a formal course. Within the e-Learning platform, videos are denoted using the blue page icon, as shown in the screenshot below.
![]()
When you click on a video in the e-Learning platform, you will be taken to a metadata page which contains information and action buttons associated with the video. An example of this metadata page is shown in the screenshot below.
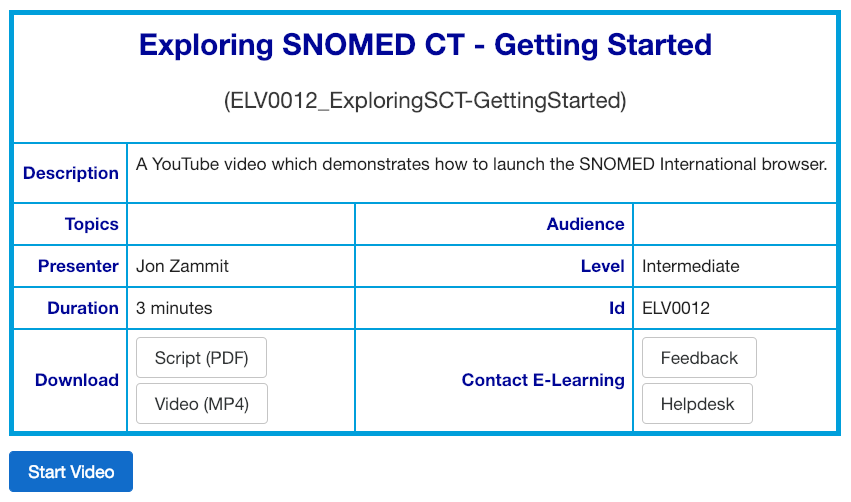
To watch a video, simply click on the blue "Start Video" button. Note that this will open another browser window in which the video can be launched using the YouTube platform.
Although e-Learning videos are hosted on YouTube, we also provide a downloadable version in an .mp4 container. Click on the white "Video (MP4)" button to initiate a download of the file, which can be saved on your local hard disk.
Most e-Learning videos offer subtitles which provide a transcription of the video script. To toggle subtitles on/off during video playback, simply click on the subtitles / closed caption button in the bottom-right corner of the YouTube playback window. Note that this is the leftmost button (underlined in red) shown in the screenshot below. The script can also be downloaded by clicking on the white "Script (PDF)" button.
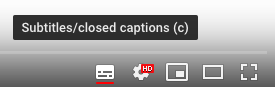
Once the video has finished, you can simply close the additional tab in your browser and return to the e-Learning course/module from which the video was launched.
Also note that YouTube may automatically display videos at a lower resolution based on your bandwidth.
You can increase the quality of the video by clicking on the gear icon and then selecting the appropriate resolution.
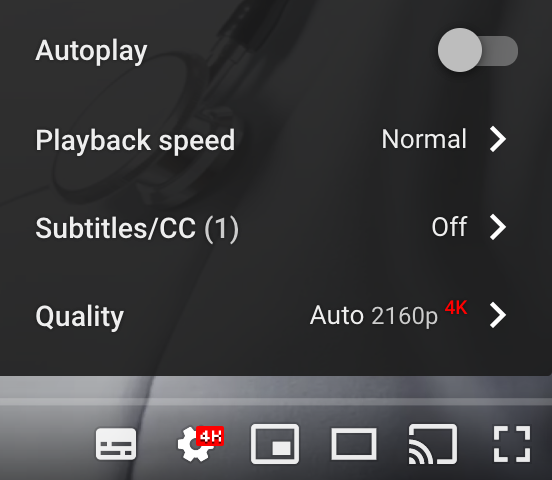
7. Communication
If you have questions, comments, technical issues or need to communicate with the team about anything to do with an E-Learning course please follow the guidance in this section.
7.1. Issues and Questions
If you need to communicate with the E-Learning Team please email elearning@snomed.org. This will ensure that these communications are routed, tracked and managed in a way that allows the team to respond effectively.
The E-Learning team will try to respond to technical issues as soon as possible. Critical problems with use of the E-Learning platform will be prioritised. However, the E-Learning team is unlikely to be able to address issues that arise from security, computer system, network or software policies of your organisation. If issues of this nature arise, you will need to resolve them either with the help of the technical support team in your organisation or by using a device and/or network connection that is outside the scope of these policies.
Our E-Learning Administrator will respond to most enquiries related to the course and will endeavour to send an initial response within three working days.
7.2. Course emails
7.2.1 Making sure our emails reach you
To receive important email communications related to the E-Learning course, please ensure that your email client is not sending messages from noreply@snomed.org or elearning@snomed.org to a spam or junk folder.
7.2.2 Sending emails to the E-Learning team
Please communicate with us by sending an email to: elearning@snomed.org. This will usually be more effective than emailing an individual member of staff. It ensures that the E-Learning team can see your enquiry and the first person who is able to answer it will respond as quickly as possible.
7.3. Changing email address
To change your email address or other details please use the drop down arrow just next to your name in the top right hand corner when logged in the ELearning Server to find “Profile”
You will then see a section called User Details click on 'Edit profile'.
Note that you can also use the edit profile page to set your local time zone and to add other optional details or preferences to your profile.
It is important to set your timezone to a Continent/City (e.g. America/Vancouver, Europe/Madrid, etc.) that follows exactly the same timezone that you are in. Changes for Daylight Saving Time will then be made automatically. Please do NOT use timezone with fixed offsets from UTC (e.g. UTC-8) as these will be incorrect at certain times of the year when DST is in force for your area. Even when not affected by DLS these offset timezone maybe unreliable for some activities on the E-Learning Server so if possible always use a Continent/City setting.
8. Feedback
We welcome feedback on our E-Learning presentations and other learning materials to assist us in improving future courses. There are a range of ways to provide feedback, including:
- Presentation feedback form can be accessed using the Feedback button on the launch page of each presentation
- Course evaluation form is available after you have completed a course
- General feedback can be provided by emailing the E-Learning team at elearning@snomed.org.
Please note that feedback provided on presentations and courses will be reviewed when we next update the respective course. Therefore, please do not use the presentation feedback form to ask questions about course content or report any issues you are having with the course. Instead please email these to elearning@snomed.org.
8.1. E-Learning Presentation Feedback
To provide feedback on a specific presentation, please click the 'Feedback' button in the bottom right of the presentation's launch page.
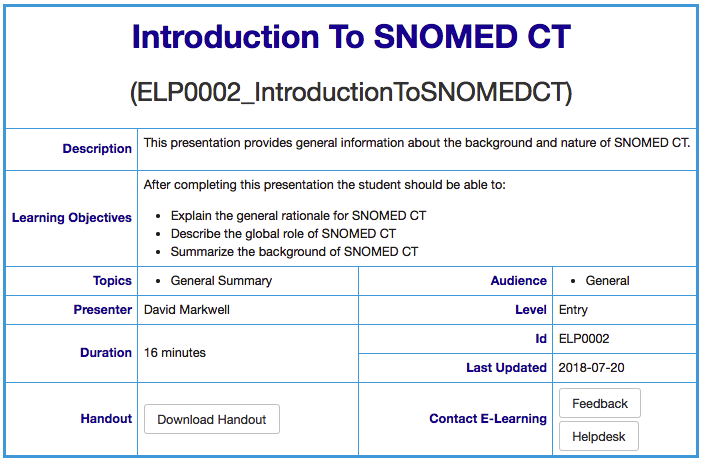
This will open a feedback form (as shown below) with the following fields:
- Presentation - This will be automatically prefilled with the filename of the presentation
- Feedback Type - The type of feedback you will be providing (e.g. Minor/Typo, Suggestion, Potentially Misleading, Other)
- Slide Title or Number(s) - The title or number of the slide to which your feedback refers (if relevant)
- Description - The full text of your feedback
- Name - The name of the person providing the feedback
- Email - The email of the person providing the feedback (Please ensure this is the email attached to your account)
- Include data about your current environment - If checked, this provides additional information, such as the browser and page URL to help us better understand your feedback.
When you have provided this information click ‘Submit’ to submit your feedback to the E-Learning team.
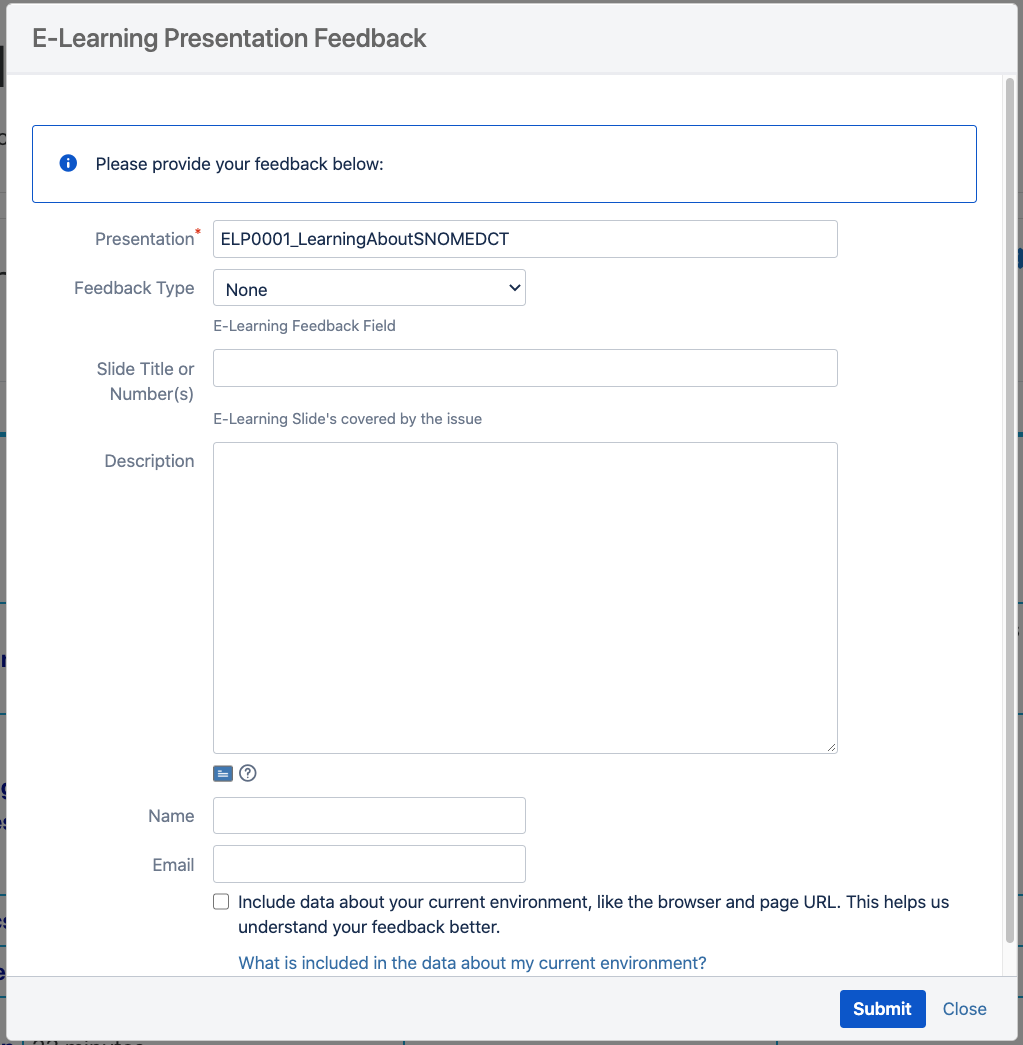
8.2. Course Evaluation Form
When you have completed a course, a Course Evaluation Form will be made available to you. This form should be used to provide feedback on your experience in taking the course. We greatly appreciate your feedback, as it enables us to improve the course for future intakes.
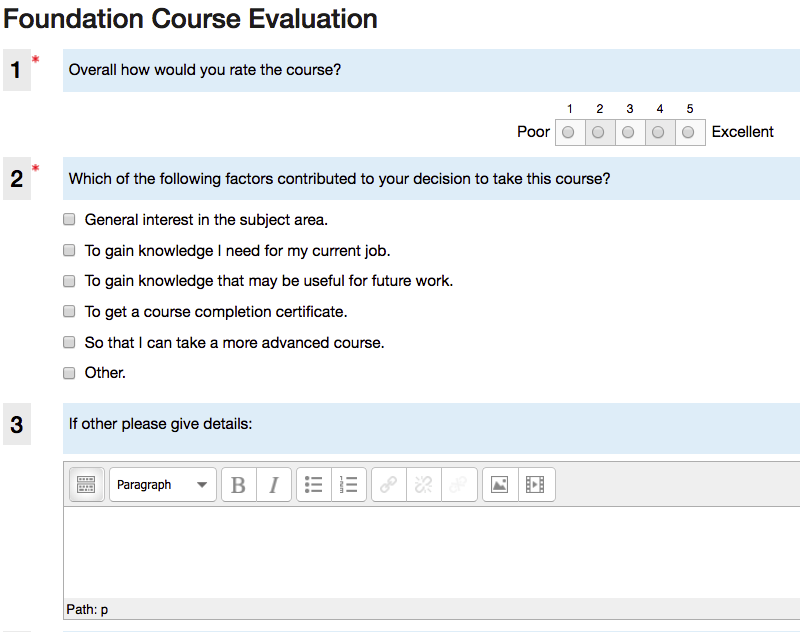
9. Troubleshooting
If you are having difficulty viewing content on the SNOMED CT E-Learning Platform please try each of the following to see if it resolves the issue. After each step close all browser windows, restart your browser and attempt to access the presentation. If the problem persists or if you are unable to complete the recommended action then try the next step.
1. Clear your web browser cache.
The way you do this varies according to which browser you use (see http://www.wikihow.com/Clear-Your-Browsers-Cache)
- After clearing the cache restart your browser and retest
- If you still have a problem try the next step
2. Ensure that your browser is using default Security, Privacy and Advanced settings
- More restrictive settings may cause issues
- If you make changes restart your browser and retest
- If you still have a problem try the next step
3. If none of these steps work
- Please report the issue to elearning@snomed.org *
*Some steps may not be accessible if your system is locked in accord with an organizational security policy. In this case when reporting an issue, please indicate the steps you have been unable to do.
Safari security settings may block E-Learning presentations.
Alternatively you may prefer to use the Chrome browser (which is our preferred browser).